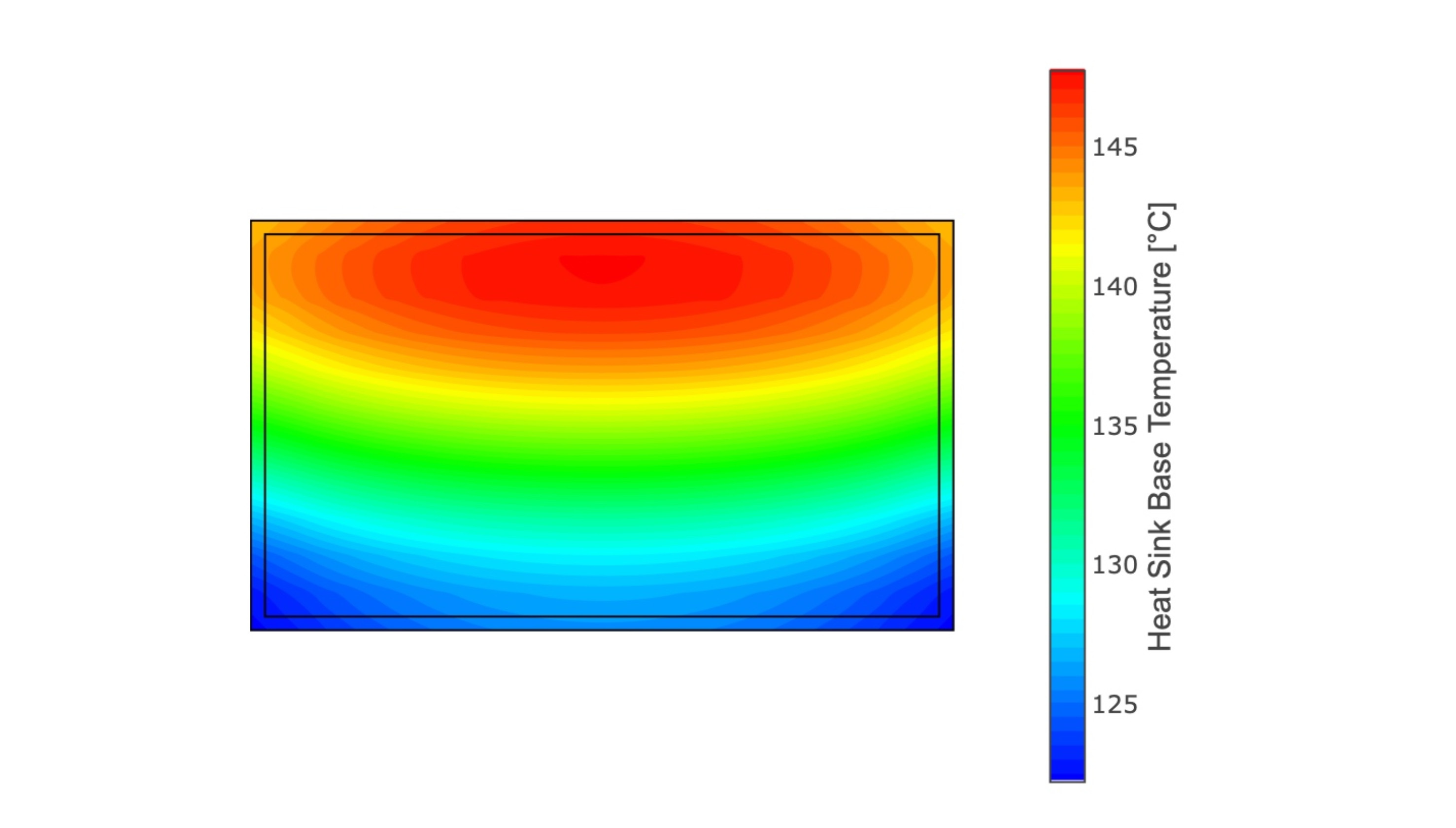Införandet
Detta är en guide för att konfigurera Qt-Creator för att använda korskompilerade Qt-bibliotek för Raspberry Pi 4 och för att skapa applikationer för Raspberry.
Uppmärksamhet
Det finns en uppdatering av denna artikel, som innehåller korskompilering för Raspberry Pi, Qt6 och Ubuntu 22.04 LTS. Följ den här länken om du behöver nyare versioner.
Förutsättningar
Hallon Pi OS Lite
Installera Raspberry Pi OS Lite på en Raspberry Pi 4 eller på en Raspberry Compute Module 4 som beskrivs i mitt blogginlägg Installera Raspberry Pi OS på Raspberry Compute Module 4.
Qt 5.15.2 på Ubuntu 20 LTS
Konfigurera Raspberry Pi OS Lite på en Raspberry Pi 4 eller installera Raspberry Pi OS på Raspberry Compute Module 4 som i mitt blogginlägg och bygg Qt-biblioteken som i mitt blogginlägg Qt 5.15 korskompilering för Raspberry Compute Module 4 på Ubuntu 20 LTS.
Konfiguration Qt-Creator
Du bör ha en fungerande Qt-skapare installerad på en Ubuntu 20. Instruktioner om hur du gör detta finns på Qt eller i olika forum eller handledning.
Dessutom bör du ha skapat en Raspberry Pi 4 eller en Raspberry Compute Module 4 med Raspberry Pi OS Lite och motsvarande Qt-bibliotek, en korskompilator och korskompilerade bibliotek för Raspberry Pi 4 enligt beskrivningen i förutsättningarna.
Sökvägarna som används nedan för de olika konfigurationerna motsvarar sökvägarna från de två tidigare blogginläggen.
Min QtCreator-version som används är version 4.13.3.
Skapa enhet
I det första steget skapar vi en ny enhet. För att göra detta, ring upp "Alternativ" i menyn under "Verktyg" och välj "Enheter" i den vänstra kolumnen. Använd sedan "Lägg till" för att skapa en ny enhet "Generic Linux Device". Ge enheten ett namn - här RaspberryPi4-Qt-5.15 -, ange IP-adressen under "Värdnamn" och ange vanligtvis "pi" under "Användarnamn" för hallon.
Då kan du använda "Test" -knappen för att testa anslutningen till hallon. Om "Enhetstest slutfördes framgångsrikt." inte returneras här måste du kontrollera inställningarna och testa om hallon verkligen kan nås med dessa parametrar.

### Konfigurera kompilatorn
I det andra steget måste vi definiera sökvägarna för C- och C ++-kompilatorerna. Inställningarna för detta finns igen i menyn "Verktyg > Alternativ" under "Kits -> kompilatorer".
Vi använder kompilatorerna här som vi laddade ner med korskompilatorn "gcc-linaro-7.4.1-2019.02-x86_64_arm-linux-gnueabihf".
Lägg till -> GCC -> C" och "Add -> GCC -> C++" för att lägga till två nya konfigurationer. För C, i katalogen "tools", "gcc-linaro-7.4.1-2019.02-x86_64_arm-linux-gnueabihf/bin/arm-linux-gnueabihf-gcc" och för C++ "gcc-linaro-7.4.1-2019.02-x86_64_arm-linux-gnueabihf/bin/arm-linux-gnueabihf-g++". Tilldela ett namn i taget så är den här inställningen klar.

### Skapa Qt-version
I det tredje steget behöver vi den korskompilerade qmake-filen från föregående blogginlägg. Inställningarna för detta kan hittas igen i menyn "Verktyg > Alternativ" under "Kit -> Qt-versioner".
Lägg till en ny konfiguration igen med "Add" och välj qmake-filen från katalogen "qt5.15/bin/qmake" med knappen "Browse".

### Skapa ett kit
Det sista steget är att slå samman de nyligen tillagda konfigurationerna till ett nytt kit. Inställningarna för detta finns i menyn "Verktyg > Alternativ" under "Kit -> Kits".
Lägg till en ny konfiguration igen med "Lägg till" och på
- Namn: tilldela ditt eget namn (detta kommer senare att användas för att välja enheten under inställningarna "Projekt")
- Enhetstyp: "Generisk Linux-enhet"
- Enhet: välj den nyskapade enheten
- Sysroot: välj sysroot-katalogen som skapades i föregående blogginlägg
- Kompilator: välj de två nyskapade kompilatorerna
- Qt-version: välj den nyligen skapade Qt-versionen

### Projektinställningar
Det nyskapade paketet kan nu väljas och tilldelas omedelbart när du skapar ett nytt projekt eller läggs till i ett befintligt projekt.